व्हायरस संक्रमित हार्ड डिस्क किंवा एक्सटर्नल ड्राइव्हवरून फाईल्स रिकव्हर कसे करावे
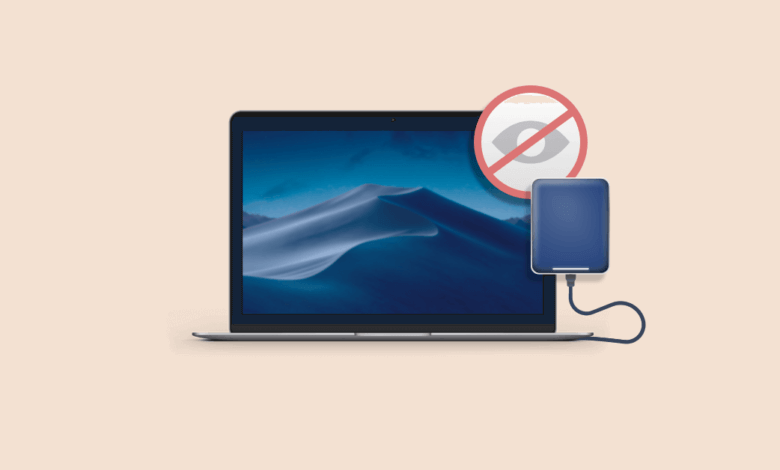
हे पोस्ट तुम्हाला Windows 11/10/8/7 वरील व्हायरस-संक्रमित फाइल्स किंवा गमावलेला डेटा पुनर्प्राप्त करण्यात मदत करण्यासाठी दोन संभाव्य मार्ग दर्शवेल: CMD कमांड किंवा डेटा रिकव्हरी टूल वापरून. संगणकावर किंवा हार्ड ड्राइव्हवर व्हायरसच्या हल्ल्याने ग्रस्त आहात? बहुतेक प्रकरणांमध्ये, व्हायरसच्या हल्ल्यामुळे हार्ड ड्राइव्ह, मेमरी कार्ड किंवा इतर बाह्य ड्राइव्हवरील डेटा गमावला जाऊ शकतो. परंतु कृपया घाबरू नका आणि त्यांना परत मिळवणे शक्य आहे. येथे आम्ही तुम्हाला व्हायरस-संक्रमित डिव्हाइसेस किंवा स्वरूपित, अपरिचित किंवा मृत असलेल्या हार्ड ड्राइव्सवरून हटवण्याच्या फायली पुनर्प्राप्त करण्याचे द्रुत मार्ग दाखवू.
पद्धत 1: कमांड प्रॉम्प्ट वापरून हटवलेल्या फायली कशा पुनर्प्राप्त करायच्या
तुम्ही सॉफ्टवेअरशिवाय फ्लॅश ड्राइव्ह, पेन ड्राइव्ह किंवा हार्ड डिस्कवरून हटवलेल्या फाइल्स रिकव्हर करू शकता. होय, CMD कमांड वापरल्याने तुम्हाला हार्ड डिस्क किंवा काढता येण्याजोग्या ड्राइव्हवरून हरवलेला डेटा पुनर्प्राप्त करण्याची संधी मिळू शकते. परंतु याचा अर्थ असा नाही की तुम्हाला हरवलेल्या फाइल्स पूर्णपणे आणि उत्तम प्रकारे परत मिळतील. असं असलं तरी, ते विनामूल्य आणि सोपे असल्याने तुम्ही त्याचा शॉट देऊ शकता.
सूचना: वापरकर्ते Windows 11/10/8/7 वर कमांड प्रॉम्प्ट वापरून हार्ड ड्राइव्ह, USB फ्लॅश ड्राइव्ह किंवा इतर बाह्य हार्ड ड्राइव्ह आणि व्हायरस-संक्रमित डिव्हाइसमधून गमावलेल्या फायली पुनर्प्राप्त करू शकतात. परंतु सीएमडीचा कोणताही अयोग्य वापर गंभीर परिणामांना कारणीभूत ठरू शकतो आणि तुम्ही कारवाई करण्यापूर्वी ते नेहमी लक्षात घेतले पाहिजे.
आता, सीएमडी कमांड प्रॉम्प्ट वापरून फ्लॅश ड्राइव्हवरून हटवलेल्या फाइल्स पुनर्प्राप्त करण्यासाठी फक्त चरणांचे अनुसरण करा:
पायरी 1: जर तुम्हाला मेमरी कार्ड, पेन ड्राइव्ह किंवा यूएसबी ड्राइव्ह सारख्या काढता येण्याजोग्या हार्ड ड्राइव्हवरून हटवलेल्या फाइल्स पुनर्प्राप्त करायच्या असतील, तर तुम्ही प्रथम त्या तुमच्या कॉम्प्युटरमध्ये प्लग करा आणि त्या शोधून काढा.
पायरी 2: Win + R की दाबा आणि टाइप करा सीएमडी, एंटर क्लिक करा आणि तुम्ही कमांड प्रॉम्प्ट विंडो उघडू शकता.
चरण 3: प्रकार chkdsk डी: / एफ आणि Enter वर क्लिक करा. डी हा हार्ड ड्राइव्ह आहे ज्यावरून तुम्हाला डेटा पुनर्प्राप्त करायचा आहे, तुम्ही तुमच्या केसनुसार दुसर्या ड्राइव्ह लेटरने ते बदलू शकता.

चरण 4: प्रकार Y आणि सुरू ठेवण्यासाठी एंटर दाबा.
चरण 5: प्रकार D आणि Enter वर क्लिक करा. पुन्हा, D हे फक्त एक उदाहरण आहे आणि तुम्ही ते तुमच्या बाबतीत ड्राइव्ह लेटरने बदलू शकता.
चरण 6: प्रकार D:>attrib -h -r -s /s /d *.* आणि Enter वर क्लिक करा. (तुमच्या केसनुसार डी बदला)
पायरी 7: पुनर्प्राप्ती प्रक्रिया पूर्ण झाल्यानंतर, आपण ड्राइव्हवर जाऊ शकता जिथे आपण डेटा गमावला आहे आणि आपल्याला त्यावर एक नवीन फोल्डर दिसेल. तुम्हाला तुमच्या व्हायरस-संक्रमित फायली किंवा हटवलेला डेटा सापडतो का ते तपासण्यासाठी क्लिक करा.
तुम्ही व्हायरस-संक्रमित USB, मेमरी कार्ड किंवा हार्ड ड्राइव्हवरून गमावलेला डेटा पुनर्प्राप्त करण्यात अयशस्वी झाल्यास, तुम्हाला त्याबद्दल काळजी करण्याची गरज नाही आणि तुम्हाला दुसरा पर्याय मिळेल. आता, भाग 2 तुम्हाला कसे दाखवेल.
पद्धत 2: डेटा रिकव्हरी सॉफ्टवेअर वापरून हार्ड ड्राइव्हवरून हटवलेल्या फायली कशा पुनर्प्राप्त करायच्या
डेटा पुनर्प्राप्ती तुमच्यासाठी व्हायरस-संक्रमित संगणक किंवा काढता येण्याजोग्या ड्राइव्हवरून फाइल्स पुनर्प्राप्त करण्यासाठी सर्वोत्तम हार्ड ड्राइव्ह पुनर्प्राप्ती सॉफ्टवेअर तसेच CMD पर्यायी फाइल पुनर्प्राप्ती साधन आहे. तुमच्या हरवलेल्या फाइल्स आणि डेटा आता पुनर्प्राप्त करण्यासाठी तुम्ही खालील चरणांचा संदर्भ घेऊ शकता:
चरण 1: डेटा पुनर्प्राप्ती सॉफ्टवेअर डाउनलोड आणि स्थापित करा आणि ते आपल्या PC वर चालवा.
याकडे लक्ष द्या: कृपया तुम्हाला ज्या हार्ड ड्राइव्हवरून डेटा रिकव्हर करायचा आहे त्यावर अॅप इंस्टॉल करू नका. उदाहरणार्थ, जर तुम्हाला डिस्क (E:) वरून डेटा पुनर्प्राप्त करायचा असेल तर, डिस्क (C:) वर सॉफ्टवेअर स्थापित करणे योग्य आहे. कारण जेव्हा तुम्ही टार्गेट ड्राईव्हवर अॅप इन्स्टॉल करता, तेव्हा तुमचा हरवलेला डेटा कदाचित ओव्हरराईट होऊ शकतो आणि तुम्हाला तो परत मिळणार नाही.
पायरी 2: जर तुम्हाला बाह्य हार्ड ड्राइव्हवरून फाइल्स रिकव्हर करायच्या असतील, तर तुम्हाला त्या तुमच्या कॉंप्युटरमध्ये प्लग करून त्या शोधून काढाव्या लागतील. नंतर तुम्हाला कळेल की अॅप "काढता येण्याजोगा ड्राइव्ह" सूची अंतर्गत शोधतो.

पायरी 3: डेटा प्रकार निवडा जसे की प्रतिमा, ऑडिओ, व्हिडिओ आणि दस्तऐवज जे तुम्हाला पुनर्प्राप्त करायचे आहेत. नंतर तुम्हाला हटवलेला डेटा पुनर्प्राप्त करायचा आहे तो हार्ड डिस्क ड्राइव्ह निवडणे सुरू ठेवा. तुमच्या संगणकावर द्रुत स्कॅन करण्यासाठी "स्कॅन" बटणावर क्लिक करा.

टिपा: द्रुत स्कॅन केल्यानंतर तुम्हाला हरवलेला डेटा सापडत नसेल, तर तुम्ही नेहमी त्याचा “डीप स्कॅन” मोड वापरून पहा.
पायरी 4: स्कॅनिंग प्रक्रियेनंतर, तुम्ही डेटाचे पूर्वावलोकन करू शकता आणि तुम्हाला तो पुनर्प्राप्त करायचा आहे का ते तपासू शकता. फायली निवडा आणि गमावलेला डेटा परत मिळविण्यासाठी "पुनर्प्राप्त" बटणावर क्लिक करा!

वास्तविक, वरील दोन पद्धती दोन्ही करणे सोपे आहे. वरील टिप्स वापरून तुम्ही व्हायरस-संक्रमित हार्ड डिस्क किंवा काढता येण्याजोग्या ड्राइव्हवरून हटवलेला डेटा यशस्वीरित्या पुनर्प्राप्त करू शकत असल्यास, कृपया ते तुमच्या मित्रांसह सामायिक करा!
हे पोस्ट किती उपयोगी होते?
त्यास रेट करण्यासाठी तारावर क्लिक करा!
सरासरी रेटिंग / 5. मतदान संख्याः



