पॉवरपॉईंट रिकव्हरी: जतन न केलेल्या किंवा हटवलेल्या पॉवरपॉईंट फाइल्स कशा रिकव्हर करायच्या?

प्रश्नासाठी उत्तरे मिळवा – मी हटवलेले पॉवरपॉइंट सादरीकरण कसे पुनर्प्राप्त करू?
कल्पना करा की तुम्ही अनेक तासांच्या मेहनतीनंतर पॉवरपॉइंट प्रेझेंटेशन तयार केले आहे आणि सर्व आवश्यक आकडेवारी, आलेख, तक्ते आणि प्रतिमा जोडल्या आहेत परंतु ते सेव्ह करायला विसरलात. किंवा अचानक वीज निकामी होणे हे कोणासाठीही आपत्तीसारखे आहे. क्षणभर विचार करा - ही आपत्ती तुमच्यावर आली तर? हे तुम्हाला नक्कीच त्रास देईल, तुम्हाला निराश करेल आणि तुम्ही त्याबद्दल काहीही करू शकत नाही. म्हणून, अशा दुःस्वप्नांपासून स्वतःला वाचवण्यासाठी, आणि स्वतःला सुरक्षित ठेवण्यासाठी, संभाव्य कारणे आणि व्यवहार्य उपायांबद्दल जाणून घ्या.
पॉवरपॉइंट प्रेझेंटेशन हटवण्याची काही संभाव्य कारणे म्हणजे सिस्टीम अचानक क्रॅश होणे, व्हायरस हल्ला आणि पॉवरपॉईंटचे अयोग्य अस्तित्व.
या समस्येबद्दल येथे वारंवार विचारले जाणारे प्रश्न आहेत:
- 2007 मध्ये सेव्ह न केलेली पॉवरपॉईंट फाईल कशी पुनर्प्राप्त करावी?
- मॅकवर सेव्ह न केलेली पॉवरपॉईंट फाईल कशी पुनर्प्राप्त करावी?
- जतन न केलेले PowerPoint 2016 कसे पुनर्प्राप्त करावे?
- मी हटवलेले PowerPoint सादरीकरण कसे पुनर्प्राप्त करू?
- Mac वर जतन न केलेले PowerPoint 2022 कसे पुनर्प्राप्त करावे?
- हटवलेल्या पॉवरपॉईंट स्लाइड्स कशा रिकव्हर करायच्या?
- मी कायमचा हटवलेला पॉवरपॉइंट कसा पुनर्प्राप्त करू?
परंतु याबद्दल काळजी करण्याची गरज नाही, कारण हा लेख तुम्हाला मदत करण्यासाठी 4 सर्वसमावेशक पॉवरपॉईंट पुनर्प्राप्ती पद्धती प्रदान करेल. मी जतन न केलेले किंवा हटवलेले PowerPoint सादरीकरण कसे पुनर्प्राप्त करू?
जतन न केलेले पॉवरपॉइंट प्रेझेंटेशन पुनर्प्राप्त करण्याच्या पद्धती
जतन न केलेल्या PowerPoint फायली पुनर्प्राप्त करण्याचे 4 मार्ग आहेत:
जतन न केलेले पीपीटी सादरीकरण कसे पुनर्प्राप्त करावे
Office 2010 आणि PowerPoint च्या इतर नवीनतम आवृत्त्यांमध्ये, Recover Unsaved Presentations म्हणून ओळखला जाणारा पर्याय आहे. या पर्यायाच्या मदतीने, आम्ही जतन न केलेले पीपीटी पुनर्प्राप्त करू शकतो. पुनर्प्राप्त करण्यासाठी या सोप्या चरणांचे अनुसरण करा:
- MS PowerPoint उघडा, नंतर क्लिक करा फाइल > ओपन आणि निवडा अलीकडील
- इथे तुमच्या लक्षात येईल अलीकडील ठिकाणे तळाशी डाव्या कोपर्यात, वर क्लिक करा जतन न केलेली सादरीकरणे पुनर्प्राप्त करा
- सूचीमध्ये तुमची फाइल शोधा; उघडा आणि तुमच्या पसंतीच्या दुसर्या ठिकाणी सुरक्षितपणे जतन करा.
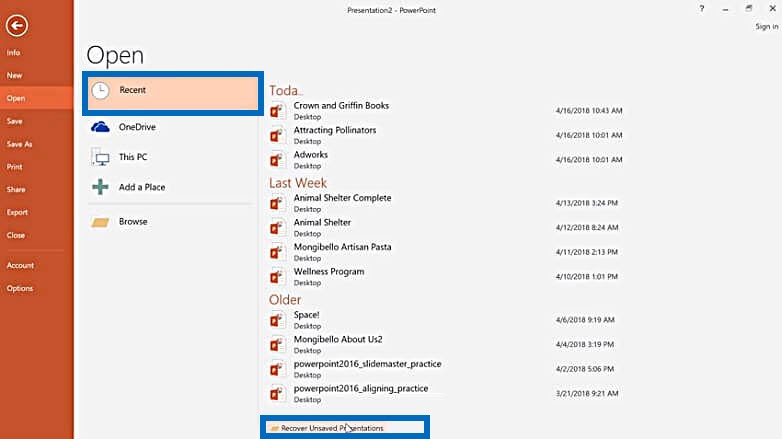
तात्पुरत्या फायलींमधून पॉवरपॉईंट फाइल्स कसे पुनर्प्राप्त करावे
जेव्हा आपण नवीन फाइल उघडतो, तेव्हा ती त्याच्यासाठी एक तात्पुरती फाइल तयार करते. तुम्ही ते जिथे संग्रहित करता त्या नेटवर्क ड्राइव्हवर किंवा विंडोज टेंप डिरेक्टरीमध्ये तुम्ही ते सहज शोधू शकता. सामान्यतः, तुम्हाला तात्पुरत्या विभागात सापडलेल्या फाइलमध्ये शीर्षकानंतर काही अतिरिक्त अक्षरे असतील.
- क्लिक करा प्रारंभ करा आणि निवडा शोधा.
- तुम्हाला आठवण्यास सक्षम असलेल्या फाईलचे नाव टाइप करा, विस्तार जोडा name.tmp, आणि दाबा परतलेशोधण्यासाठी आर.
- शोधानंतर एक विंडो पॉप अप होईल. तुमच्या हरवलेल्या PPT सारख्याच आकाराच्या तुम्हाला वाटत असलेल्या फाईल्स उघडा.
ऑटोरिकव्हर फंक्शन वापरून पॉवरपॉईंट फाइल्स कसे पुनर्प्राप्त करावे
याशिवाय, जतन न केलेल्या पॉवरपॉईंट फाइल्स पुनर्प्राप्त करण्यात मदत करण्याचा आणखी एक मार्ग आहे - ऑटो रिकव्हर फंक्शन. प्रथम, आपल्याला ते सक्षम केले गेले आहे का ते तपासण्याची आवश्यकता आहे. खालील सोप्या चरणांचे अनुसरण करा.
पाऊल 1. PowerPoint सादरीकरण उघडा आणि नंतर निवडा फाइल त्यानंतर टॅब निवडा पर्याय आणि वर जा जतन करा
पाऊल 2. तुम्ही बॉक्स चेक केल्याची खात्री करा "प्रत्येक x मिनिटांनी स्वयं-पुनर्प्राप्त माहिती जतन करा", आणि बॉक्स "मी सेव्ह न करता बंद केल्यास शेवटची ऑटो पुनर्प्राप्त केलेली आवृत्ती ठेवा"
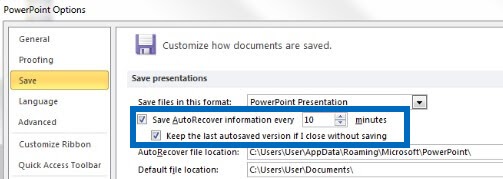
डेटा रिकव्हरी वापरून जतन न केलेले किंवा हटवलेले पॉवरपॉइंट प्रेझेंटेशन कसे पुनर्प्राप्त करावे?
जर वर नमूद केलेली तंत्रे काम करत नसतील तर तुम्ही बुद्धिमान साधनाची निवड केली पाहिजे. ऑनलाइन मार्केटप्लेसमध्ये भरपूर साधने उपलब्ध आहेत. तथापि, एक निवडणे गोंधळात टाकणारे आणि आव्हानात्मक आहे म्हणून एक सोपा आणि आरामदायक शोधा. असे एक साधन म्हणजे डेटा रिकव्हरी. या साधनासह, तुम्ही Windows आणि Mac वर तुमचे हरवलेले आणि हटवलेले PowerPoint सादरीकरणे सहज परत मिळवू शकता.
पायरी 1. तुमच्या संगणकावर डेटा रिकव्हरी डाउनलोड आणि स्थापित करा. मग ते लाँच करा.

पायरी 2. पीपीटी फाइलचे स्थान निवडा आणि ते शोधण्यासाठी "स्कॅन" बटणावर क्लिक करा.

पायरी 3. स्कॅन केल्यानंतर, तुम्ही फाइल्सचे पूर्वावलोकन करू शकता आणि तुम्हाला पुनर्प्राप्त करू इच्छित असलेली PPT फाइल निवडू शकता आणि ती तुमच्या संगणकावर रिकव्हर करू शकता.

निष्कर्ष
तुमची फाईल गमावणे खूप निराशाजनक आहे म्हणून एक अतिरिक्त टीप ठराविक फाईल (Ctrl+S) नियमित अंतराने सेव्ह करण्याचा प्रयत्न करते आणि नेहमी बॅकअप ठेवते. एक गोष्ट लक्षात ठेवा "उपचार करण्यापेक्षा प्रतिबंध नेहमीच चांगला असतो", म्हणून ते करत असताना नेहमी तुमचे काम वाचवण्याचा प्रयत्न करा. दुर्दैवाने, तुम्हाला समस्या येत असल्यास आणि प्रश्न असल्यास "मी हटवलेले PowerPoint सादरीकरण कसे पुनर्प्राप्त करू?" मग तुम्ही वरील पद्धती वापरून तुमचे सादरीकरण नक्कीच पुनर्प्राप्त करू शकता.
हे पोस्ट किती उपयोगी होते?
त्यास रेट करण्यासाठी तारावर क्लिक करा!
सरासरी रेटिंग / 5. मतदान संख्याः


