विंडोज 7/8/10/11 मध्ये RAW ला NTFS मध्ये रूपांतरित कसे करावे

RAW ही एक फाइल सिस्टम आहे जी विंडोजद्वारे ओळखली जाऊ शकत नाही. जेव्हा तुमचे हार्ड ड्राइव्ह विभाजन किंवा इतर स्टोरेज डिव्हाइस RAW होते, तेव्हा या ड्राइव्हवर संग्रहित केलेला डेटा वाचण्यासाठी किंवा ऍक्सेस करण्यासाठी उपलब्ध नसतो. तुमची हार्ड ड्राइव्ह RAW बनण्याची अनेक कारणे आहेत: खराब झालेले फाइल सिस्टम संरचना, हार्ड ड्राइव्ह त्रुटी, व्हायरस संसर्ग, मानवी त्रुटी किंवा इतर अज्ञात कारणे. त्याचे निराकरण करण्यासाठी, लोक RAW ला NTFS मध्ये रूपांतरित करतील, सामान्यतः Windows मध्ये वापरली जाणारी फाइल सिस्टम. तथापि, रूपांतरण प्रक्रियेदरम्यान डेटा गमावू शकतो कारण बहुतेक प्रकरणांमध्ये, आम्हाला RAW ड्राइव्ह स्वरूपित करणे आवश्यक आहे.
या मार्गदर्शकामध्ये, आपण सर्वोत्तम मार्ग तपासू शकता Windows 11/10/8/7 मध्ये RAW ला NTFS मध्ये रूपांतरित करा डेटा गमावल्याशिवाय. आता फक्त खाली स्क्रोल करा आणि ते कसे करायचे ते तपासा.
पद्धत 1: डेटा रिकव्हरी सॉफ्टवेअरसह सहजपणे विंडोजमध्ये RAW ला NTFS मध्ये रूपांतरित करा
RAW ड्राइव्हवरून फायलींमध्ये प्रवेश करण्यासाठी, तुम्ही डेटा रिकव्हरी प्रोग्रामसह त्या पुनर्प्राप्त करू शकता. मग तुम्ही डेटा गमावल्याशिवाय RAW ला NTFS मध्ये रूपांतरित किंवा बदलू शकता. आता, फॉरमॅटिंगद्वारे रॉ ला एनटीएफएसमध्ये रूपांतरित करण्यासाठी खालील चरणांचे अनुसरण करा.
चरण 1: डेटा रिकव्हरी डाउनलोड आणि स्थापित करा, एक प्रभावी आणि शक्तिशाली प्रोग्राम जो RAW ड्राइव्हवरून डेटा पुनर्प्राप्त करण्यासाठी चांगले कार्य करतो.
पायरी 2: तुमच्या Windows PC वर डेटा रिकव्हरी प्रोग्राम लाँच करा. प्रोग्रामच्या मुख्यपृष्ठावर, तुम्ही स्कॅन करण्यासाठी डेटा प्रकार आणि RAW ड्राइव्ह निवडू शकता. सुरू ठेवण्यासाठी "स्कॅन" बटणावर क्लिक करा.

पायरी 3: डेटा रिकव्हरी सॉफ्टवेअर तुमच्या निवडलेल्या ड्राइव्हवर द्रुत स्कॅन करेल. ते पूर्ण झाल्यानंतर, डीप स्कॅन करून पाहण्याचा सल्ला दिला जातो, जे वापरकर्त्यांना अधिक गमावलेला डेटा शोधण्यात मदत करेल.

पायरी 4: स्कॅनिंग प्रक्रिया पूर्ण झाल्यावर, तुम्ही प्रोग्राममधील फाइल्स तपासू शकता. RAW ड्राइव्हवरील फायली निवडा आणि त्या तुमच्या संगणकावर परत मिळविण्यासाठी "पुनर्प्राप्त" बटणावर क्लिक करा. आणि तुम्ही फाइल्स तुमच्या RAW ड्राइव्हऐवजी दुसऱ्या हार्ड ड्राइव्हवर सेव्ह करा.

पायरी 5: आता तुम्ही तुमचा RAW ड्राइव्ह फॉरमॅट करणे सुरू करू शकता. “This PC/My Computer” वर जा आणि RAW ड्राइव्हवर उजवे-क्लिक करा, नंतर “स्वरूप” निवडा. फाइल सिस्टम NTFS किंवा FAT म्हणून सेट करा आणि "Start > OK" वर क्लिक करा. तुम्ही रॉ ड्राइव्हला NTFS फाइल सिस्टीमवर फॉरमॅट केल्यानंतर, तुम्ही या हार्ड ड्राइव्हवर नेहमीप्रमाणे प्रवेश करू शकता.
परंतु तुम्हाला तुमचा RAW हार्ड ड्राइव्ह फॉरमॅट करायचा नसेल, तर तुम्ही RAW ड्राइव्ह फॉरमॅटशिवाय कसे फिक्स करायचे ते पाहण्यासाठी पद्धत 2 वाचू शकता.
पद्धत 2: फॉरमॅटिंगशिवाय विंडोजमध्ये RAW ला NTFS मध्ये रूपांतरित करा
तुम्ही तुमचा RAW हार्ड ड्राइव्ह फॉरमॅट करण्याऐवजी CMD कमांड वापरून RAW हार्ड ड्राइव्हला NTFS मध्ये रूपांतरित करू शकता.
पाऊल 1: प्रकार सीएमडी विंडोजच्या स्टार्ट सर्च बारवर आणि नंतर कमांड प्रॉम्प्ट विंडो उघडण्यासाठी "प्रशासक म्हणून चालवा" निवडण्यासाठी उजवे-क्लिक करा.
पाऊल 2: प्रकार डिस्कपार्ट कमांड प्रॉम्प्ट विंडोवर, आणि नंतर एंटर करण्यासाठी दाबा
पाऊल 3: प्रकार G: /FS :NTFS आणि एंटर दाबा (जी तुमच्या RAW डिस्कचे ड्राइव्ह लेटर दर्शवते). त्यानंतर, मला खात्री आहे की तुमची RAW हार्ड ड्राइव्ह NTFS मध्ये बदलली जाईल आणि तुम्ही ती नेहमीप्रमाणे ऍक्सेस करू शकता.
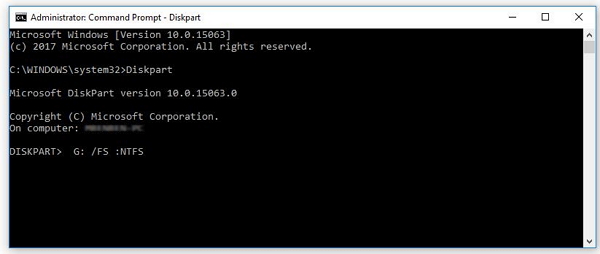
टिपा: RAW फाइल सिस्टम कशी तपासायची
हार्ड ड्राइव्ह अॅक्सेस करण्यासाठी उपलब्ध नसल्यास, ते RAW आहे का ते तुम्ही तपासू शकता:
1 प्रकार सीएमडी विंडोजच्या स्टार्ट सर्च बारवर आणि नंतर कमांड प्रॉम्प्ट विंडो उघडण्यासाठी "प्रशासक म्हणून चालवा" निवडण्यासाठी उजवे-क्लिक करा.
2 प्रकार CHKDSK G: /f परिणाम तपासण्यासाठी कमांड प्रॉम्प्टवर. (G तुमच्या RAW डिस्कचे ड्राइव्ह लेटर दर्शवते). हार्ड ड्राइव्ह RAW असल्यास, तुम्हाला "Chkdsk RAW ड्राइव्हसाठी उपलब्ध नाही" संदेश दिसेल.
आपण Windows PC वर RAW ला NTFS बदलताना आपल्याला काही समस्या असल्यास, कृपया आम्हाला खाली टिप्पणी द्या!
हे पोस्ट किती उपयोगी होते?
त्यास रेट करण्यासाठी तारावर क्लिक करा!
सरासरी रेटिंग / 5. मतदान संख्याः



