जतन न केलेल्या किंवा हटविलेल्या नोटपॅड फायली कशा पुनर्प्राप्त करायच्या
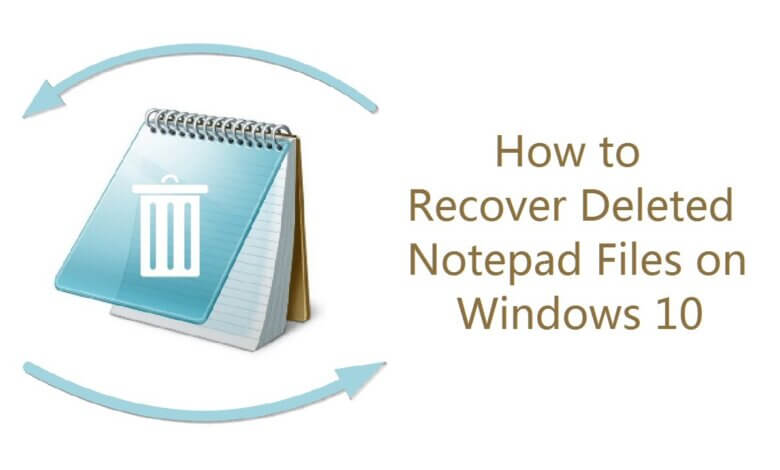
नोटपॅड हा एक मूलभूत मजकूर-संपादन प्रोग्राम आहे ज्याचा वापर तुम्ही अनेकदा माहिती टिपण्यासाठी किंवा फॉरमॅटशिवाय मजकूर संपादित करण्यासाठी करू शकता. याशिवाय, Notepad फाइल Notepad++ फाइल सारखीच आहे, त्यामुळे आम्ही त्यांच्याशी समान व्यवहार करू शकतो. एक प्राथमिक कार्यक्रम म्हणून, नोटपॅड ऑटोसेव्ह आणि फाइल बॅकअप यांसारखी प्रगत वैशिष्ट्ये ऑफर करत नाही, त्यामुळे नोटपॅड दस्तऐवज सहजपणे गमावले जाऊ शकतात. उदाहरणार्थ:
“मी नोटपॅडवर मजकूर फाइल संपादित करण्यात तास घालवले. संगणक अचानक क्रॅश झाला, परंतु माझी नोटपॅड फाइल जतन केलेली नाही. मी जतन न केलेल्या नोटपॅड फायली पुनर्प्राप्त करू शकतो का?"
“मी चुकून काही .txt नोटपॅड फाइल्स रिसायकल बिनमधून हटवल्या. मी हटवलेल्या मजकूर फाइल्स पुनर्प्राप्त करू शकतो का?"
तुम्हालाही अशीच समस्या येत असल्यास: क्रॅश झाल्यानंतर नोटपॅड फायली बंद केल्या जातात आणि जतन न केल्या जातात, कॉपी आणि पेस्ट करताना नोटपॅडची सामग्री गमावली जाते, .txt फाइल्स चुकून हटवल्या जातात, इत्यादी, हे पोस्ट तुम्हाला कसे पुनर्प्राप्त करावे हे दर्शवणार आहे. Windows 7/8/10/11 वर जतन न केलेल्या किंवा हटविलेल्या नोटपॅड फायली.
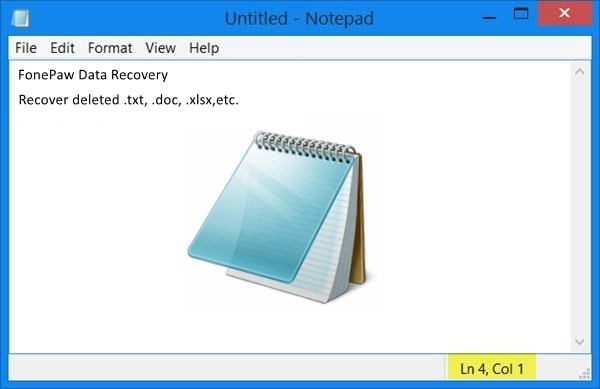
जतन न केलेल्या नोटपॅड फायली कशा पुनर्प्राप्त करायच्या
जतन न केलेली नोटपॅड फाइल पुनर्प्राप्त करणे जवळजवळ अशक्य आहे कारण फाइल तुमच्या संगणकाच्या डिस्कवर लिहिलेली नाही आणि त्यातून पुनर्प्राप्त करण्यासाठी काहीही नाही. परंतु नोटपॅड फाईलची सामग्री संगणकाच्या मेमरीमध्ये तात्पुरती जतन केली गेली असल्याने, आपण अद्याप जतन न केलेले नोटपॅड दस्तऐवज परत मिळवू शकाल अशी आशा आहे. तात्पुरती फाइल्स.
पायरी 1. प्रारंभ > शोधा क्लिक करा. शोध बारमध्ये, टाइप करा: %अनुप्रयोग डेटा% आणि एंटर दाबा. हे AppData फोल्डर उघडेल.
चरण 2. निवडा रोमिंग मार्गावर जाण्यासाठी: C:UsersUSERNAMEAppDataRoaming. या फोल्डरमध्ये, नोटपॅड फाइल्स शोधा आणि तुमच्या हरवलेल्या नोटपॅड फाइल्स सापडतात का ते पहा.
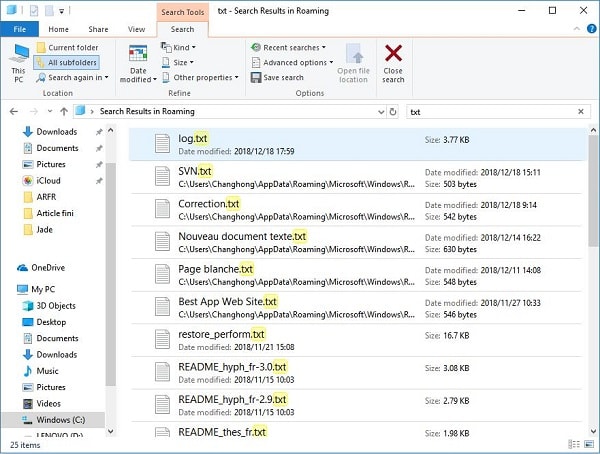
टीप: जेव्हा तुमच्या नोटपॅड फाइल्स हरवल्या जातात आणि जतन न केल्या जातात, ते बंद करू नका आणि तुमचा संगणक रीस्टार्ट करू नका. पीसी रीबूट केल्यानंतर, जतन न केलेल्या नोटपॅड फायली कायमस्वरूपी गमावल्या जातील त्यामुळे तुम्ही Windows 10 वर जतन न केलेल्या नोटपॅड पुनर्प्राप्तीवर जाणार नाही.
नोटपॅडच्या हटवलेल्या मजकूर फायली कशा पुनर्प्राप्त करायच्या
नोटपॅड फायली हटविल्यास, आपण दस्तऐवज पुनर्प्राप्ती प्रोग्राम वापरू शकता: डेटा पुनर्प्राप्ती तुमच्या Windows PC वरून हटवलेल्या मजकूर फायली परत मिळवण्यासाठी. खरं तर, जतन न केलेल्या किंवा क्रॅश झालेल्या फायली पुनर्प्राप्त करण्यापेक्षा हटविलेल्या नोटपॅड फायली पुनर्प्राप्त करणे सोपे आहे कारण हटविलेले नोटपॅड दस्तऐवज जतन केले गेले आहेत आणि कदाचित अद्याप हार्ड ड्राइव्हवर जतन केले गेले आहेत. रिसायकल बिनमधून हटवल्यानंतरही, मजकूर फायली डिस्कमधून त्वरित पुसल्या जात नाहीत. डेटा रिकव्हरी वापरून, हटवलेल्या मजकूर फाइल्स त्वरीत पुनर्प्राप्त केल्या जाऊ शकतात.
एक डोकं-अप
नोटपॅड दस्तऐवज हटविल्यानंतर, फाइल तयार करण्यासाठी, फाइल संपादित करण्यासाठी किंवा गोष्टी डाउनलोड करण्यासाठी तुमचा संगणक वापरू नका, ज्यामुळे डिस्कमध्ये नवीन डेटा लिहिला जाईल आणि हटवलेला दस्तऐवज ओव्हरराईट होऊ शकेल. एकदा फाइल ओव्हरराईट झाल्यानंतर, कोणताही डेटा पुनर्प्राप्ती प्रोग्राम ती पुनर्प्राप्त करू शकत नाही.
पायरी 1. Windows PC वर Data Recovery इंस्टॉल करा. प्रोग्राम मॅक आवृत्तीमध्ये देखील ऑफर केला जातो.
पायरी 2. प्रोग्राम लाँच करा, क्लिक करा दस्तऐवज आणि तुमच्या संगणकाची डिस्क निवडा.

चरण 3. क्लिक करा स्कॅन. प्रोग्राम आपल्या सर्व कागदपत्रांसाठी आपली डिस्क स्कॅन करण्यास प्रारंभ करेल. त्यानंतर, क्लिक करा TXT फाईलचे नाव आणि तयार केलेल्या तारखेनुसार हटविलेल्या नोटपॅड फायली शोधण्यासाठी फोल्डर. हटवलेल्या नोटपॅड फाइल्स पहिल्या स्कॅनिंगनंतर दिसत नसल्यास, डीप स्कॅन वर क्लिक करा.

पायरी 4. एकदा तुम्हाला हटवलेले नोटपॅड सापडले की तुम्हाला आवश्यक आहे, क्लिक करा पुनर्प्राप्त करा.

नोटपॅड फाइल्स रिकव्हर करण्याव्यतिरिक्त, डेटा रिकव्हरी हटवलेले वर्ड डॉक्युमेंट्स, एक्सेल फाइल्स, प्रेझेंटेशन्स, फोटो (.png, .psd, .jpg, इ.) आणि बरेच काही रिकव्हर करू शकते.
वर ओघ वळवा
नोटपॅड फाईल ऑटोसेव्ह किंवा बॅकअप करू शकत नसल्यामुळे, मजकूर संपादित करण्यासाठी नोटपॅड वापरताना आणि संपादनादरम्यान वेळोवेळी जतन करा वर क्लिक करताना आपण अधिक काळजी घेतली पाहिजे. तसेच, Notepad++ किंवा EditPad सारख्या अधिक प्रगत संपादकासह Notepad पुनर्स्थित करणे चांगली कल्पना आहे.
हे पोस्ट किती उपयोगी होते?
त्यास रेट करण्यासाठी तारावर क्लिक करा!
सरासरी रेटिंग / 5. मतदान संख्याः


