PSD पुनर्प्राप्ती: Adobe Photoshop मध्ये जतन न केलेल्या फायली पुनर्प्राप्त करा

“हॅलो, मी चुकून फोटोशॉप फाईल फोटोशॉप सीसी 2020 वर सेव्ह न करता बंद केली. जतन न केलेल्या फोटोशॉप फाइल्स कशा रिकव्हर करायच्या? फायली माझ्या कामाचे आठवडे आहेत. कृपया मदत करा!"
फोटोशॉप वापरकर्ता म्हणून, तुम्ही याआधी कधी ही परिस्थिती पाहिली आहे का? बर्याच वापरकर्त्यांप्रमाणे, तुम्ही ज्या PSD फाइल्सवर काम करत आहात त्या सेव्ह न करता तुम्ही चुकून फोटोशॉप बंद करू शकता किंवा फोटोशॉप CC/CS अचानक क्रॅश होतो त्यामुळे तुम्हाला जतन न केलेल्या फाइल्स सापडत नाहीत.
या प्रकरणात, हटवलेली PSD फाईल परत कशी मिळवायची? सर्व प्रथम, आपण तपासावे ऑटोसेव्ह Adobe Photoshop CS4/CS5/CS6, CC 2015/2017/2018/2020/2022 साठी. जर तुम्ही सेव्ह न केलेल्या फाइल्स ऑटोसेव्हद्वारे पुनर्प्राप्त करू शकत नसाल किंवा PSD फायली हटवल्या गेल्या असतील तर, येथे देखील आहे फोटोशॉप फाइल पुनर्प्राप्ती सॉफ्टवेअर जे तुम्हाला क्रॅश झाल्यानंतर जतन न केलेल्या फोटोशॉप फाइल्स पुनर्प्राप्त करण्यात तसेच हटवलेल्या PSD फाइल्स पुनर्प्राप्त करण्यात मदत करते.
PSD आणि फोटोशॉप ऑटोसेव्हचा परिचय
PSD, फोटोशॉप दस्तऐवजासाठी उभे, फाइल डेटा संचयित करण्यासाठी Adobe Photoshop मध्ये वापरलेले डीफॉल्ट स्वरूप आहे, जे वापरकर्त्यांना प्रतिमेचे वैयक्तिक स्तर संपादित करण्यास अनुमती देते.

On Adobe Photoshop CS6 आणि वरील (फोटोशॉप CC 2014/2015/2017/2018/2020/2022), ऑटोसेव्ह वैशिष्ट्य उपलब्ध आहे, जे फोटोशॉपला PSD फाइल्सची बॅकअप प्रत सेव्ह करण्यास अनुमती देते ज्यावर आम्ही नियमित अंतराने काम करत आहोत. त्यामुळे तुम्ही ऑटोसेव्ह द्वारे क्रॅश झाल्यानंतर जतन न केलेल्या फाइल्स सहजपणे पुनर्प्राप्त करू शकता. तथापि, हे वैशिष्ट्य Adobe Photoshop CS5/CS4/CS3 किंवा त्यापूर्वीच्या वर उपलब्ध नाही.
पीसी वर हटवलेल्या PSD फाइल्स पुनर्प्राप्त कसे?
डेटा रिकव्हरीसह जतन न केलेल्या/हटवलेल्या फोटोशॉप फायली पुनर्प्राप्त करा
कोणताही बॅकअप उपलब्ध नसताना, डेटा रिकव्हरी सॉफ्टवेअर हा हटवलेल्या PSD फाइल्स पुनर्प्राप्त करण्याचा सर्वात सोपा मार्ग असू शकतो. डेटा रिकव्हरी, Windows 11/10/8/7/Vista/XP साठी डेस्कटॉप डेटा रिकव्हरी सोल्यूशन, पीसीवर हटवलेल्या PSD फाइल्स सहजतेने पुनर्प्राप्त करण्यास समर्थन देते. याव्यतिरिक्त, हे सॉफ्टवेअर यूएसबी फ्लॅश ड्राइव्ह, मेमरी कार्ड्स, एसडी कार्ड्स आणि इतर सारख्या बाह्य हार्ड ड्राइव्हवरून गमावलेल्या PSD फायली पुनर्प्राप्त आणि पुनर्प्राप्त करण्यास देखील सक्षम आहे.
सुदैवाने, हटवलेल्या PSD फायली पुनर्प्राप्त करण्यात सक्षम आहेत कारण त्या हटविल्यानंतर फाइल सिस्टमद्वारे लपविल्या जातात. जोपर्यंत ते नवीन डेटाद्वारे संरक्षित होत नाहीत तोपर्यंत ते पुनर्प्राप्त करणे शक्य आहे. परंतु हटवलेल्या फोटोशॉप फायली नवीन डेटाद्वारे ओव्हरराईट झाल्यास आपण शक्य तितक्या कमी संगणकाचा वापर करण्याचा प्रयत्न केला पाहिजे.
सुचना:
- त्या ड्राइव्हवर डेटा रिकव्हरी डाउनलोड करा PSD फाइल जतन केलेल्या ड्राइव्हपेक्षा भिन्न आहेs उदाहरणार्थ, D ड्राइव्हवरून PSD फाइल हटवली असल्यास, डेटा रिकव्हरी सॉफ्टवेअर वेगळ्या ड्राइव्हवर डाउनलोड करा जसे की E ड्राइव्हवर अवांछित डेटाचे नुकसान टाळण्यासाठी.
- हरवलेल्या PSD फाइल्स बाह्य हार्ड ड्राइव्हवरून असल्यास, कृपया बाह्य ड्राइव्ह संगणकात प्लग करा यूएसबी पोर्ट द्वारे जेणेकरून सॉफ्टवेअर ते शोधू शकेल.
पायरी 1. डेटा रिकव्हरी लाँच करा. "प्रतिमा" निवडा आवश्यक फाईल प्रकार म्हणून आणि आपण PSD फाईल हटवलेली जागा निवडा. आणि मग, "स्कॅन" वर क्लिक करा लक्ष्य ड्राइव्ह द्रुतपणे स्कॅन करणे सुरू करण्यासाठी.

पायरी 2. वापरकर्त्यांसाठी दोन मोड प्रदान केले आहेत, "पटकन केलेली तपासणी" आणि "सखोल तपासणी". ड्राइव्ह स्कॅन केल्यावर, तुम्ही इमेज फोल्डरमध्ये PSD फाइल्सचे पूर्वावलोकन करू शकता. तुम्हाला आवश्यक असलेली PSD फाईल तुम्हाला सापडत नसेल, तर तुम्ही “डीप स्कॅन” मोड प्रयत्न करत राहू शकता.

पायरी 3. सखोल स्कॅनिंगनंतर, हटवलेली किंवा जतन न केलेली फोटोशॉप फाइल शोधा प्रतिमा > PSD आणि फाइल सूचीवरील चेकबॉक्सवर खूण करा. त्यानंतर, पुनर्प्राप्ती प्रक्रिया पूर्ण करण्यासाठी "पुनर्प्राप्त" बटणावर क्लिक करा.

डेटा रिकव्हरीसह पीसीवर हटविलेल्या PSD फाइल्स पुनर्प्राप्त करणे खूप सोपे आहे, बरोबर? जेव्हा अपघाती हटवणे घडते, तेव्हा विनामूल्य चाचणी आवृत्ती डाउनलोड करून प्रयत्न का करू नये?
Adobe Photoshop AutoSave वापरा
डीफॉल्टनुसार फोटोशॉपवर ऑटोसेव्ह सक्षम आहे. जेव्हा फोटोशॉप अचानक क्रॅश होतो तेव्हा काळजी करू नका. फक्त फोटोशॉप पुन्हा लाँच करा आणि तुमच्या न जतन केलेल्या कार्याची स्वयं जतन आवृत्ती स्वयंचलितपणे दिसली पाहिजे. जर तुम्हाला जतन न केलेल्या PSD फायली दिसत नसतील, तर प्रथम तुम्ही तुमच्या Photoshop CS6 किंवा CC वर ऑटोसेव्ह सक्षम असल्याची खात्री करा.
- फाइल>प्राधान्ये>फाइल हाताळणी>फाइल सेव्हिंग पर्याय वर जा आणि "स्वयंचलितपणे पुनर्प्राप्ती माहिती जतन करा" सक्षम केले आहे याची खात्री करा.

जर ऑटोसेव्ह पर्याय सक्षम केला असेल परंतु आपण स्वयं जतन केलेल्या PSD फायली पाहू शकत नसाल, तर आपण ऑटोरिकव्हरवर जतन न केलेल्या PSD फायली शोधू शकता.
- पीसी वर फोटोशॉप ऑटोसेव्ह स्थान: C:UsersYourUserNameAppDataRoamingAdobeAdobe Photoshop CC 2017AutoRecover (विशिष्ट मार्ग फोटोशॉपच्या भिन्न आवृत्त्यांवर थोडासा आहे)
- Mac वर फोटोशॉप ऑटोसेव्ह स्थान: ~/Library/Application Support/Adobe/Adobe Photoshop CC 2017/AutoRecover (विशिष्ट पथ थोडासा फोटोशॉपच्या भिन्न आवृत्त्यांवर आहे)
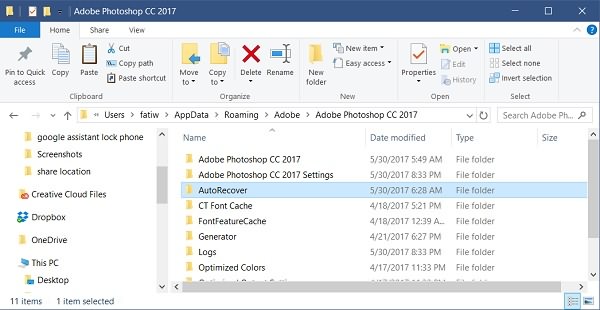
.temp फाईल्स मधून PSD फाईल्स रिकव्हर कसे करायचे
जर फोटोशॉप सेव्ह न करता बंद झाले असेल किंवा अनिश्चित कारणांमुळे दूषित झाले असेल, तर आधीच्या फोटोशॉप फाइल्स कशा शोधायच्या? तात्पुरत्या फायलींमधून पुनर्संचयित करण्याची शिफारस केली जाते.
- "माझा संगणक" उघडा आणि तुमच्या हार्ड ड्राइव्हवर जा.
- "दस्तऐवज आणि सेटिंग्ज" निवडा.
- "साठी तुमच्या वापरकर्तानावाने लेबल केलेले फोल्डर शोधास्थानिक सेटिंग्ज > तापमान".
- "फोटोशॉप" नावाने सुरू होणाऱ्या फाईल्स शोधा आणि त्या फोटोशॉप अॅपमध्ये उघडा.
- तुम्हाला जे हवे आहे ते मिळाल्यावर ते .psd फॉरमॅटमध्ये सेव्ह करा.
किंवा तुम्ही पथ इनपुट करण्याचा प्रयत्न करू शकता: C: वापरकर्ते(तुमचे वापरकर्ता नाव)AppDataLocalTemp तात्पुरत्या फाइल्स थेट शोधण्यासाठी.

अशा प्रकारे, तुमची परिपूर्ण रचना सुरू ठेवण्यासाठी तुम्ही आता .psd फाइल्स वापरू शकता.
हे पोस्ट किती उपयोगी होते?
त्यास रेट करण्यासाठी तारावर क्लिक करा!
सरासरी रेटिंग / 5. मतदान संख्याः


