किंडल पीडीएफ मध्ये रूपांतरित कसे करावे

किंडलचा वापर मोठ्या प्रमाणावर होत असल्याने लोक किंडलवर सर्वत्र पुस्तके वाचू शकतात. तुमची Kindle ebooks Android, iPhone आणि iPad वर वाचण्यासाठी तुम्ही Kindle फाइल PDF मध्ये रूपांतरित करण्याचा मार्ग शोधत असाल, तर या प्रक्रियेत तुम्हाला मदत करणारी अनेक ऑनलाइन साधने आहेत. तथापि, सर्वात लोकप्रिय Kindle Converter साधनांपैकी एक आहे Epubor अल्टिमेट. किंडल रूपांतरित करण्याचा दुसरा मार्ग म्हणजे कॅलिबर वापरणे. हे Windows, Linux आणि macOS प्लॅटफॉर्मवर वापरले जाऊ शकते. किंडलला पीडीएफमध्ये रूपांतरित करण्यासाठी आम्ही तुम्हाला हे दोन मार्ग दाखवू जेणेकरुन तुम्हाला त्याची गरज असलेला सर्वोत्तम मार्ग समजू शकेल.
पद्धत 1. Epubor Ultimate सह Kindle PDF मध्ये कसे रूपांतरित करावे
Epubor अल्टिमेट तुमची सर्व Kindle पुस्तके PDF मध्ये रूपांतरित करण्याचा तुम्हाला एक सोपा आणि जलद मार्ग प्रदान करते. ते तुमच्या Kindle वरील सर्व ebooks शोधू शकते, अगदी Kobo किंवा इतर eReaders वर देखील. तुमचा वेळ वाचवण्यासाठी तुम्ही संभाषणे बॅचमध्ये करू शकता. सर्व ई-पुस्तके रूपांतरित करण्याचा किंवा त्यावरील DRM काढण्याचा हा सर्वोत्तम मार्ग आहे.
पायरी 1. Epubor Ultimate स्थापित करा
तुमच्या संगणकावर Epubor Ultimate डाउनलोड करा आणि इंस्टॉलेशन पूर्ण करा.
पायरी 2. किंडल फाइल्स जोडा
Epubor Ultimate लाँच केल्यानंतर, तुमची Kindle ebooks आयात करण्यासाठी तुम्ही “Add Files” किंवा “Drag and Drop Books” वर क्लिक करू शकता. तुम्ही डावीकडील पुस्तके देखील निवडू शकता कारण Epubor Ultimate सर्व पुस्तके संगणकावर किंवा eReaders वरील स्वयं-शोधू शकते.
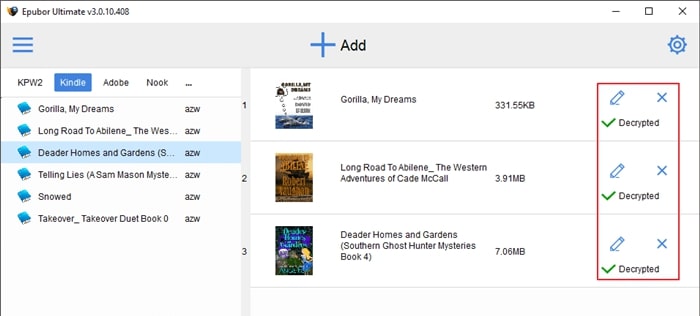
पायरी 3. रूपांतरित करा आणि जतन करा
नंतर आउटपुट स्वरूप म्हणून "पीडीएफ" निवडा आणि फायली रूपांतरित करण्यास प्रारंभ करा. संभाषण पूर्ण झाल्यानंतर, फाइल डाउनलोड करा आणि संगणकावर जतन करा.

पद्धत 2. कॅलिबरसह किंडल पीडीएफमध्ये कसे रूपांतरित करावे
कॅलिबर, ईबुक मॅनेजर आकर्षक वैशिष्ट्ये आणि एक लक्षात घेण्याजोगा इंटरफेस आहे जो वापरण्यास सोपा आहे आणि खूप संसाधने आहे. कॅलिबर HTML, MOBI, AZW, PRC, CBZ, CBR, ODT, PDB, RTF, TCR, TXT, PML, इत्यादी पासून PDF आणि EPUB पर्यंत असंख्य इनपुट स्वरूप हाताळू शकते. हे सक्रिय नेटवर्क कनेक्शनसह किंवा त्याशिवाय कार्य करण्यास सक्षम आहे.
अनुप्रयोग नवीन फोल्डर निर्देशिका देखील तयार करू शकतो आणि ईबुक फाइल्सची पुनर्रचना करू शकतो. तुम्ही PDF चे सौंदर्यशास्त्र देखील सानुकूलित करू शकता. तर तुम्ही किंडलला PDF मध्ये कसे रूपांतरित कराल? खालील पायऱ्या फॉलो करा.
पायरी 1. कॅलिबर डाउनलोड करा आणि लाँच करा
कॅलिबर होमपेजवर जा आणि निळ्या रंगाच्या 'डाउनलोड' बटणावर क्लिक करा. तुम्हाला ते पृष्ठाच्या उजव्या बाजूला सापडेल. योग्य ऑपरेटिंग सिस्टीम निवडा आणि तुम्ही ती डाउनलोड केल्यानंतर इंस्टॉलेशनसाठी ऑन-स्क्रीन सूचनांचे अनुसरण करा. शेवटी, तुम्ही पूर्ण केल्यावर कॅलिबर लाँच करा.
पायरी 2. किंडल फाइल जोडा
जोपर्यंत तुमच्या मशीनवर फाइल्स साठवल्या जातात, तोपर्यंत तुम्हाला फक्त “पुस्तके जोडा” वर क्लिक करावे लागेल. हे बटण ऍप्लिकेशनच्या विंडोच्या वरच्या-डाव्या कोपर्यात आढळू शकते. तुम्हाला रूपांतरित करायची असलेली Kindle फाइल निवडा. ती Amazon ची असल्यास MOBI किंवा AZW फाइल प्रकारची असेल. पुढे, फायली रूपांतरित करण्यास प्रारंभ करण्यासाठी अनुप्रयोग विंडोमध्ये ड्रॅग आणि ड्रॉप करा. लक्षात ठेवा की कॅलिबर मोठ्या प्रमाणात अपलोड करण्यास देखील अनुमती देते. प्रोग्राममध्ये थेट रूपांतरण केले जाऊ शकते. तुम्ही एका वेळी एकापेक्षा जास्त फाइल जोडू शकता.
पायरी 3. किंडल फाइल पीडीएफमध्ये रूपांतरित करा
आता, ज्या फाइल्स तुम्ही रूपांतरित करू इच्छिता त्या हायलाइट करा आणि नंतर "कन्व्हर्ट बुक्स" पर्यायावर क्लिक करा. तुम्हाला हे बटण नॅव्हिगेशन बारच्या डाव्या बाजूला सापडेल. पुढे, पुस्तकाचे शीर्षक, मुखपृष्ठ, लेखक टॅग आणि इतर अनेक मेटाडेटा घटक बदलण्यासाठी पर्यायांसह एक पॉप-अप विंडो दिसते. अगदी अंतिम पीडीएफची पृष्ठ रचना आणि रचना देखील निवडली जाऊ शकते. "आउटपुट फॉरमॅट" च्या उजवीकडे असलेल्या ड्रॉप-डाउन मेनूमधून "PDF" निवडा. विंडोच्या तळाशी उजवीकडे असलेल्या राखाडी "ओके" पर्यायावर क्लिक करण्यापूर्वी तुम्हाला फाइलमध्ये जोडायचे असलेले इतर कोणतेही सानुकूलन करा.
पायरी 4. PDF डाउनलोड करा आणि सेव्ह करा
फाईलचा आकार खूप मोठा असल्याशिवाय रूपांतरण लवकरच पूर्ण होईल. मोठ्या आकाराच्या फाइल्सच्या बाबतीत ही एक लांब प्रक्रिया असू शकते. रूपांतरण पूर्ण झाल्यावर तुम्हाला पुन्हा एकदा ई-पुस्तक निवडावे लागेल आणि नंतर “CTRL” दाबल्यावर उजवे-क्लिक करा आणि “Formats” च्या उजवीकडे असलेल्या निळ्या 'PDF' लिंकवर क्लिक करा. आता, ड्रॉप-डाउन मेनूमध्ये दिसणारा दुसरा पर्याय निवडा. त्यात "डिस्कवर PDF स्वरूप जतन करा" असे म्हटले पाहिजे. नंतर तुमचे इच्छित सेव्ह लोकेशन निवडा. तुमच्या कॉम्प्युटरवर डीफॉल्ट पीडीएफ व्ह्यूअर वापरून PDF पाहण्यासाठी तुम्ही त्याच लिंकवर लेफ्ट-क्लिक करू शकता किंवा अगदी एकल-क्लिक करू शकता. तुम्ही तुमच्या गरजेनुसार प्रक्रिया पुन्हा करू शकता.
हे पोस्ट किती उपयोगी होते?
त्यास रेट करण्यासाठी तारावर क्लिक करा!
सरासरी रेटिंग / 5. मतदान संख्याः

