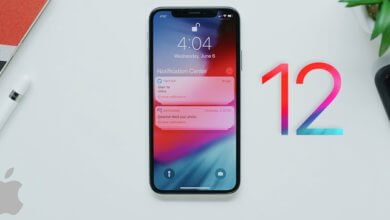एअरपॉड्सचे निराकरण करणे समस्या कनेक्ट करणार नाही (11 चरण)

काहीवेळा AirPods Apple डिव्हाइसशी कनेक्ट होणार नाहीत आणि त्याला हँगिंगची समस्या जाणवते. समस्या काही वेळा हार्डवेअर किंवा सॉफ्टवेअर समस्यांच्या चुकीच्या कॉन्फिगरेशनशी संबंधित असू शकते. तुमचे एअरपॉड योग्यरितीने कार्य करण्यासाठी, तुम्हाला योग्यरितीने कॉन्फिगर करण्यासाठी सर्वकाही आवश्यक आहे.
आज येथे आम्ही सर्व संभाव्य समस्या जाणून घेण्याचा प्रयत्न करू ज्यामुळे तुमचे AirPods काम करत नाहीत. त्याशिवाय, तुमचे AirPods पुन्हा कार्यरत स्थितीत बनवण्यासाठी आम्ही प्रत्येक समस्येच्या संभाव्य निराकरणासाठी देखील प्रयत्न करू.
एअरपॉड्स फिक्स केल्याने 11 पायऱ्यांमध्ये समस्या कनेक्ट होणार नाही
मी एअरपॉड्सच्या वॉरंटीचा दावा करावा किंवा बदली खरेदी करावी?
या टप्प्यावर, कोणीही असे म्हणू शकत नाही की आपल्याला वॉरंटी दावा किंवा बदली आवश्यक आहे. तथापि, यशस्वी निदान आणि समस्यानिवारणानंतर आपण वास्तविक समस्या आणि सर्व संभाव्य उपाय शोधू शकता.
कारण, या क्षणी, जर तुम्हाला AirPods ची बदली मिळाली तर याचा अर्थ असा नाही की तुमची समस्या सोडवली जाईल. तुमच्या नवीन जोडीला समान समस्या येऊ शकते कारण समस्या दुसर्या कशात तरी आहे. आपण या मार्गदर्शकाचे अनुसरण केल्यावर, आपल्याला आपल्या समस्येचे निराकरण होईल.
एअरपॉड्स कनेक्ट होणार नाहीत? - आयफोनसह एअरपॉड्स कॉन्फिगर करण्याचा प्रयत्न करा
1. आपला आयफोन रीस्टार्ट करा
पहिल्या टप्प्यावर, तुमचा iPhone किंवा लिंक केलेले Apple डिव्हाइस रीस्टार्ट करण्याचा प्रयत्न करा. हे काही सामान्य समस्यांचे निराकरण करू शकते आणि तुमचे AirPods पुन्हा कार्य करण्यास मदत करू शकते. कारण रीस्टार्ट केल्याने सर्व पार्श्वभूमी प्रक्रिया बंद होईल आणि सर्व सेवा आणि ड्रायव्हर्स रीस्टार्ट होतील.
तुम्ही पॉवर बटण वापरून तुमचा iPhone किंवा इतर Apple डिव्हाइस बंद किंवा रीस्टार्ट करू शकता. तुमचे डिव्हाइस रीस्टार्ट करण्यासाठी तुम्हाला सेवा मेनू दिसत नाही तोपर्यंत बटण दाबा आणि धरून ठेवा.
2. ब्लूटूथ सक्षम करा आणि ते दृश्यमान करा
- ब्लूटूथ आधीपासून काम करत असल्यास ते बंद करा. काही मिनिटे थांबा आणि ते परत चालू करा. आपण मार्ग वापरू शकता सेटिंग्ज>>ब्लूटूथ टॉगल बटणासह चालू करण्यासाठी.

- तुम्ही कंट्रोल पॅनल उघडण्यासाठी स्क्रीनच्या तळापासून वर स्वाइप देखील करू शकता आणि त्याच्या आयकॉनवर टॅप करून ब्लूटूथ सक्षम करू शकता.
- तुमचे ब्लूटूथ इतर उपकरणांद्वारे दृश्यमान असल्याची खात्री करा आणि नंतर तुमचे एअरपॉड स्कॅन करा, आशा आहे की आता तुम्ही त्याच्याशी कनेक्ट करण्यात सक्षम व्हाल. तुमचा प्रश्न अजून सुटला नसेल तर पुढे जा.
3. तुमचे iPhone सॉफ्टवेअर अपडेट करा
काहीवेळा समस्या आपल्या OS मध्ये आहे, नवीनतम अद्यतनांसाठी आपले Apple डिव्हाइस स्कॅन करा. तुम्हाला तुमच्या डिव्हाइससाठी कोणतेही नवीनतम iOS, iPadOS, macOS, tvOS आढळल्यास ते नवीनतम आवृत्तीवर अद्यतनित करा.
- सुरू करा "सेटिंग्ज अॅप"आणि मग कडे जा सामान्य>>सॉफ्टवेअर अपडेट>>आता स्थापित करा. नंतर तुमची मालकी सत्यापित करण्यासाठी तुमचा पासवर्ड द्या.
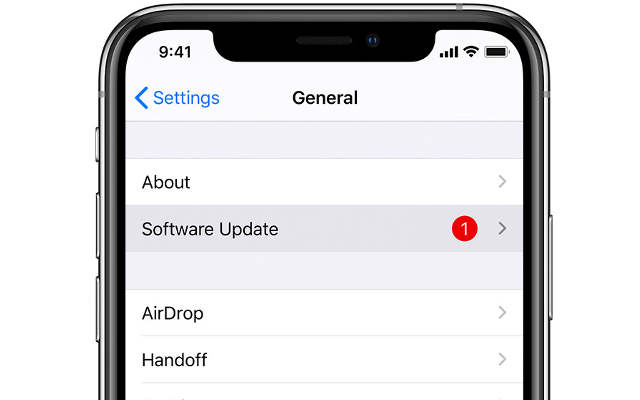
आपण अद्यतनित केले पाहिजे कारण नवीनतम आवृत्तीमध्ये नेहमीच काही दोष निराकरणे असतात आणि हे आपल्या समस्येचे निराकरण करू शकते. जर तुम्हाला MacBook हेडफोन्समध्ये समस्या येत असेल तर आमच्याकडे त्यासाठी एक स्वतंत्र मार्गदर्शक आहे, जर समस्या निराकरण झाली नाही तर तुम्ही AirPods साठी खाली सुरू ठेवू शकता.
4. ऍपल डिव्हाइससह एअरपॉड्स कॉन्फिगर करणे
- एअरपॉड्स ब्लूटूथद्वारे स्वयंचलितपणे कनेक्ट करण्यासाठी डिझाइन केले आहेत, जेव्हा तुम्ही केस उघडता तेव्हा ते तुमच्या डिव्हाइससह सहजपणे समक्रमित होईल.
- तुमचे AirPods कनेक्ट करण्यासाठी, फक्त तुमच्या डिव्हाइसच्या होम स्क्रीनवर जा आणि AirPods केस उघडा आणि ते तुमच्या डिव्हाइसच्या जवळ आणा.
- आता, तुम्हाला तुमच्या Apple डिव्हाइसवर अॅनिमेशन दिसेपर्यंत काही सेकंद प्रतीक्षा करा. आता "वर टॅप कराकनेक्ट” आणि “पूर्ण झाले” वर टॅप करून व्यवहाराची पुष्टी करा.
5. तुम्ही एअरपॉड्स रेंजमध्ये वापरत असल्याची खात्री करा
- एअरपॉड्स तुमच्या लिंक केलेल्या Apple डिव्हाइसच्या ब्लूटूथ श्रेणीमध्ये असणे आवश्यक आहे. कारण यात ब्लूटूथ कनेक्शनवर ऑडिओ डेटा ट्रान्सफर करावा लागतो.
- सामान्यतः, कनेक्शन श्रेणी काही फूट असते. एकदा तुम्ही खूप दूर जाण्यास सुरुवात केली की, प्रथम आवाजाची गुणवत्ता कमी होते आणि त्यानंतर, तुम्हाला पूर्ण डिस्कनेक्शनचा सामना करावा लागतो.
6. तुमचे AirPods चार्जिंग तपासा
जर तुमच्या AirPods ला चार्ज नसेल तर ते कार्य करू शकणार नाही. म्हणून, ते पुन्हा कार्य करण्यासाठी, तुम्हाला तुमचे AirPods रिचार्ज करणे आवश्यक आहे. त्यासाठी, तुम्ही ते परत केसमध्ये ठेवू शकता आणि स्टेटस लाईटच्या मदतीने त्यांच्याकडे पुरेसे चार्जिंग आहे की नाही ते तपासू शकता. (संपूर्ण चार्ज झाल्यावर स्टेटस लाइट हिरवा होईल).

तुमच्या AirPods केसमध्ये पुरेसे चार्ज नसल्यास, तुम्हाला ते चार्जरशी कनेक्ट करावे लागेल आणि पूर्ण चार्ज होईपर्यंत काही तास प्रतीक्षा करावी लागेल.
7. ब्लूटूथ पेअरिंग मोड सक्षम करा
तुमच्या AirPods वर ब्लूटूथ पेअरिंग मोड सक्षम करण्याचा प्रयत्न करा. तुमचे Apple डिव्हाइस iCloud शी लिंक केलेले नसल्यास AirPods तुमच्या डिव्हाइसशी कनेक्ट होणार नाहीत. कनेक्शन कॉन्फिगर करण्यासाठी तुम्हाला ब्लूटूथ जोडणी मोड सक्षम करावा लागेल.
तुमचे एअरपॉड चार्जिंग केसमध्ये ठेवा आणि झाकण बंद करू नका. नंतर चार्जिंग केसच्या मागील बाजूस सेटअप बटण दाबा. लवकरच तुम्हाला स्टेटस लाइट फ्लॅश होताना दिसेल, आता तुम्ही पेअरिंग मोडमध्ये आहात.
8. एका वेळी एका डिव्हाइसशी कनेक्ट करा
- AirPods एकाच वेळी अनेक उपकरणांशी कनेक्ट करण्यासाठी डिझाइन केलेले नाहीत. म्हणून, एकापेक्षा जास्त ब्लूटूथ उपलब्ध असल्यास, लिंक केलेल्या आयक्लॉड खात्याच्या आधारे मी चुकीच्या डिव्हाइसशी कनेक्ट केले आहे.
- परिणामी तुम्हाला तुमच्या लक्ष्यित डिव्हाइसवरून ऑडिओ मिळणार नाही. या समस्येचे निराकरण करण्यासाठी प्रथम सर्व iCloud लिंक केलेल्या उपकरणांवर ब्लूटूथ बंद करा जिथून तुमचा एअरपॉड कनेक्ट करण्याचा विचार नाही. नंतर तुमच्या पसंतीच्या Apple डिव्हाइसवर AirPods समक्रमित करा.
9. एअरपॉड्स आणि केसमधून कार्बन/डेब्रिज स्वच्छ करा

- कालांतराने चार्जिंग पॉईंट्स त्यांच्याभोवती कचरा आणि कार्बन गोळा करू शकतात. तुमचे AirPods पुन्हा काम करण्यासाठी ते साफ करणे आवश्यक असू शकते.
- ते स्वच्छ करण्यासाठी, मऊ ब्रिस्टल जुना टूथब्रश आणि मऊ कॉटन फायबर कापड/टॉवेल घ्या. आता एअरपॉड्सवरील चार्जिंग पॉईंट्स आणि केस ब्रशने स्वच्छ करा, परंतु खूप हलका हात वापरा जास्त जोर लावू नका. उर्वरित केस कापडाने स्वच्छ करा आणि तुमच्या केसमध्ये फायबर सोडणार नाही याची खात्री करा.
10. सर्व सेटिंग्ज रीसेट करा
तुमचा iPhone रीसेट केल्याने iPhone मधील कोणताही डेटा मिटणार नाही याची खात्री करा. परंतु ते तुमच्या सर्व सेटिंग्ज डिफॉल्ट फॅक्टरी सेटिंग्जमध्ये बदलेल. ही समस्या सेटिंग्जशी संबंधित नसल्याचे सुनिश्चित करण्यात मदत करेल. जर काही सेटिंग्जमुळे एअरपॉड्स काम करत नसतील तर ही युक्ती त्याचे निराकरण करेल.
आयफोनवरील सेटिंग्ज रीसेट करण्यासाठी या मार्गाचे अनुसरण करा सेटिंग्ज>> सामान्य>>रीसेट>>सर्व सेटिंग्ज रीसेट करा.
11. तुमचे एअरपॉड बदला किंवा दुरुस्त करा
तरीही, तुम्हाला तुमच्या एअरपॉड्समध्ये समस्या येत असल्यास ती तुमच्या एअरपॉड्सची समस्या आहे. समस्येचे निराकरण करण्यासाठी आपण दुरुस्ती केंद्र शोधणे आवश्यक आहे. तुम्ही Apple अधिकृत पोर्टलवर बदलण्याची विनंती देखील करू शकता.
हे पोस्ट किती उपयोगी होते?
त्यास रेट करण्यासाठी तारावर क्लिक करा!
सरासरी रेटिंग / 5. मतदान संख्याः